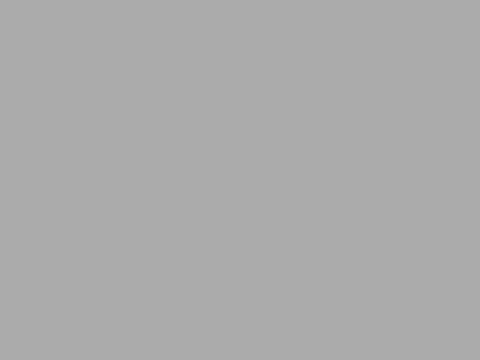Your superfancy FiOS internet link is getting flaky for no reason every now and then? The reason could be not the fiber-optic cable (which is awesome), but a problem with part of infrastructure called DNS servers. The DNS (Domain Name Resolution) servers are responsible for translating domain names such as google.com or yahoo.com into internet addresses computers use for sending traffic across the internet. When DNS is not working properly your web surfing becomes either slow or impossible.
I was debugging corporate email problems recently and besides many other interesting things was fixing the CEO’s complain about email not working from his home most of the time. Surprisingly the root cause of the problem was absolutely horrible reliability of FiOS DNS servers. For some reasons every other DNS lookup was ending up not knowing anything at all about our company’s domain. The solution to the problem is getting rid of FiOS DNS servers in you router configuration and replacing them with OpenDNS servers. That’s much easier to do than it sounds, I recommend doing that even if you don’t have DNS troubles in your home network yet. Some Internet research shown that many people are having sporadic problems with DNS while using FiOS and this recipe will solve some of them.
Let’s fix this …
- In a web browser go to http://192.168.1.1/
- Log in on this page. Unless you changed the password use Login name “admin” and the password written on you router. Typically there is red of white sticker with the password on it. BTW, if you didn’t change it I suggest changing the password and the SSID of your network asap for security reasons, but that’s another story. Also please note that Verizon implemented this very confusing interface for entering the password when you press one button two character appear in the input field. Just ignore it and do not look at this horrible usability while entering the password.
- In the top/main menu click on “My Network”
- In the left menu click on “Network Connections”
- In the network connections list click on “Network (Home/Office)”
- Click “Settings” button
- In the long and confusing list of properties find “DNS Server”, change it to “No DNS Server”
- Click “Apply”
- In the top/main menu click on “My Network” (again, navigation and other UX on Verizon routers is plain horrible)
- In the left menu click on “Network Connections”
- Besides “Network (Home/Office)” in the list of connections there are two more entries and only one of them has status “Connected” (depends of how your router hooked up to the Internet). Click on that connection.
- Click “Settings” button
- Find “DNS Server”, change it to “Use the Following DNS Server Addresses”. Two new lines will appear below this select
- Enter “8.8.8.8” for “Primary DNS Server:”. That’s Google’s DNS server, reasonably quick and reliable
- Enter “208.67.222.222” for “Secondary DNS Server”. That’s OpenDNS DNS server. If you check their website opendns.com you can find more about other cool things they do with DNS
- Click “Apply”
- Click “Apply” (again)
Done! In just one million simple steps you changed DNS server on your router (something to be proud of) and now your Internet should become more reliable than before.